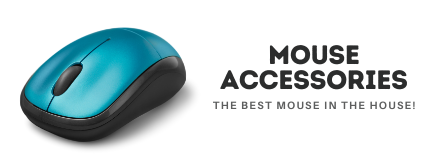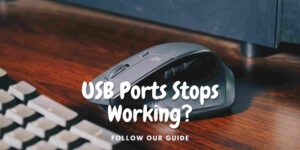Disclaimer: There are affiliate links added in this Post. At no cost to you, we will get some commission for purchases made through those links.
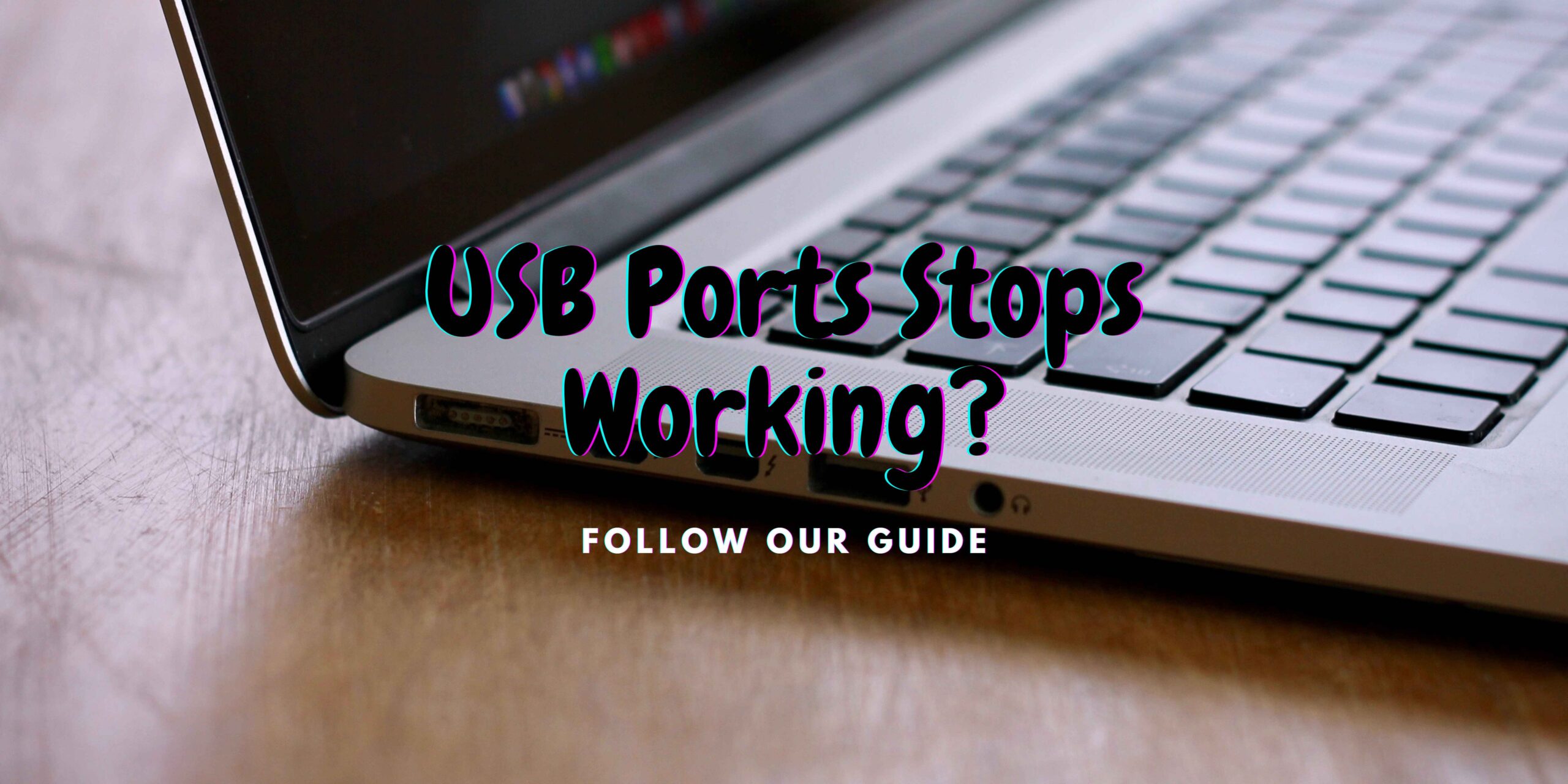
Steps to follow if your USB Ports Stops Working
The USB Ports is a main component of your computer and does the main job, got a new wireless mouse? a keyboard? or a headphone? Just plug it in the USB Port and you are connected! Until one of the USB Ports stops working and stands still like a barrier between your work. So, here are the few steps you can follow you get your USB Ports Working in no time.
Switch USB Port

If your computer has more than one port, try switching the cable to the other port; Also, make sure that the cable is not torn, burned, or melted. Moreover, change devices, plug in another device like mouse, keyboard, or printer, and see if it works.
Uninstall Universal USB Controllers
Your computer’s USB Ports are managed and controlled by their own drivers, so if there’s an issue that occurs with the drivers, your USB ports stop working. Now, to uninstall & auto-reinstall, you need to follow these steps:
- Go to Device Manager and look for Universal Serial Bus controllers.
- Look for the option including “USB host Controller”, Right click and uninstall.
- Do this for multiple entries with the same name.
- Restart your computer and windows will automatically install new drivers.
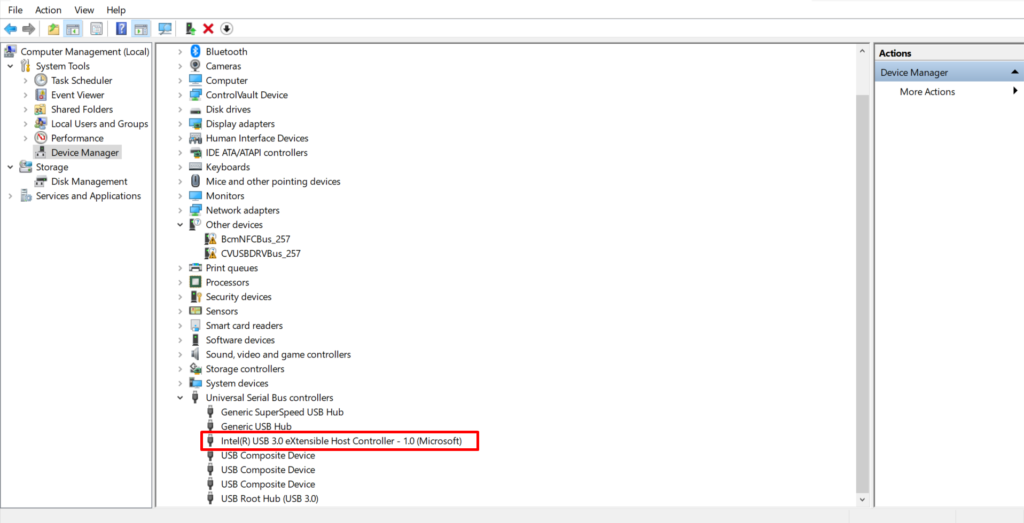
Clean USB Port

Look for any Debris inside your USB which might be blocking the cable to go all the way into the Port, this is the most obvious sign for anything stuck in the Port.
To take out any dust or grime from your port; turn off your computer, take a toothpick and gently clean the port, or you can use any small air blower to clean it.
Also, Look at our guide if your Mouse Suddenly stops working.
Manage USB Selective Suspend
The power management system in your laptop can disable USB Ports when it’s not in use to maintain battery life. To disable this, you can navigate to the Power option and disable it.
- Right click on your battery icon and go to Power Option.
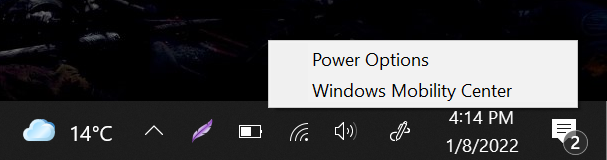
- Click on Change Plan Settings.
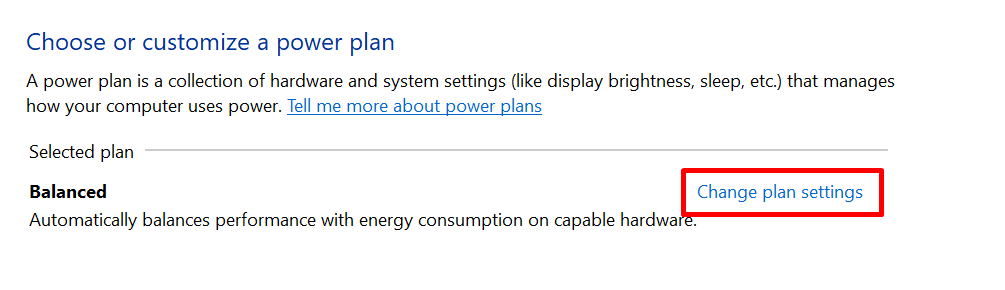
- Go to Change advanced power settings and find USB Settings.
- Drop down to USB selective suspend setting, disable Both Plugged in and On Battery options.
- Restart your device.
Check for Windows Update or Reboot

Sometimes there’s an internal error with the windows which can cause the components to go a little sideways. In this type of situation, all the computer needs is a restart. The issue might also be related to the window not being updated to the latest version because the internal drivers can make issues and needs to keep updated from time to time.